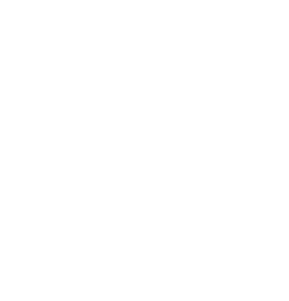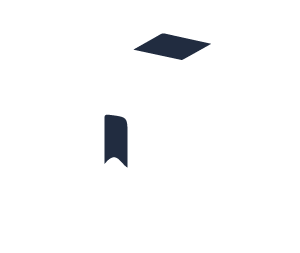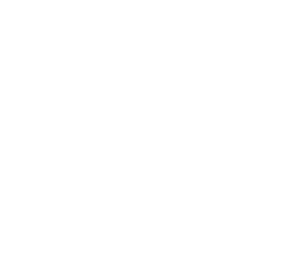MTG: Basic Scorekeeping in WER Text
Hello everyone! My name is Matt Newnam and this Basic Scorekeeping in WER. This module is designed to prepare you for running events in Wizards Event Reporter and will teach you what you need to know to do so!
First things first, let’s talk about what a Scorekeeper actually is.
Essentially, a Scorekeeper is the person that is responsible for all of the data of an event. This includes entering players into an event, getting pairings and standings generated, and printing and processing match results slips. Sometimes, you may be tasked with typing up a decklist, but that will typically be up to a TO. Most importantly, you will always be tasked with using WER.
So let’s talk about what WER actually is! WER stands for Wizards Event Reporter. It is Wizards of the Coast’s PUBLIC tournament software. It is designed to run any and all store level events. This can be especially important for those of you looking to be level 1, as knowledge of WER is important to TO’s and store level events are going to be huge for you. You can download it here at this link.
Once you have it installed, we should talk about actually using WER. Most likely, you’ll have to give it an update. WER updates on a regular basis, and it happens whenever you boot it up. Once that is done, it should open up to a window like this and prompt you to login with your Wizards account. Typically, the TO of your store will do this for you using their own login, however, you may also have access to the TO’s events if they added you onto their account. If that is the case, then your login should also work.
So now that you’ve logged in, you should see a screen that looks a little something like this. Of course, you may be watching this well after a Throne of Eldraine Prerelease, so disregard that. The important things we care about are the “Everyday Events and Materials”. This is where events are actually created! You will use these big buttons, specifically the Magic Tournament, Team Tournament, and Casual Event Buttons. Each one is based on the format of the event and the specific sanctioning, which you can find within the Magic Tournament Rules.
You’ll then click on any one of those three buttons, we’ll do a regular Magic Tournament for this example. This screen will then prompt you to fill out a Play Location (which should be the default store location if you’re at a store), the format for the event, your pairing method which will typically be Swiss, and then you can fill out any pertinent Event Information you would like. I typically like to fill in at least the Time of the Event as a reminder, but on our next screen, you’ll see why it’s not too important for a date.
This is the calendar view! You can get to this screen after creating events by just simply clicking “Run Events” at the top and it should default to the Calendar View. This screen shows all of your events in chronological order and is the easiest screen to use to view all of your events. As you can see, our Wednesday Standard Event is right there on the 18th. When we click on the 18th, then all of our events on the day will populate on the right. There’s a nice, easy-to-find, large, purple button that says “Open”. We’re going to go ahead and click that!
And now we have officially opened an event in WER. This screen is basically the home page of your event. It has many key features, but the ones that we’re going to focus on are the Sanctioning Number, the Head Judge, and the End Event buttons. The sanctioning number for an event will show up in that field to the left of “More Judges”. You typically won’t need to interact with it much, however, if you ever disqualify a player, then that sanctioning number is going to be an important piece of information you will need to submit in your disqualification. The empty Head Judge field is going to be where your Head Judge will be entering in their DCI number. All you have to do is type it in and press Enter. That should populate the judge’s name, provided they have it registered with their Wizards Account. Finally, we have a big blue button in the top right labeled “End Event”. This button is going to be used at the end of your event so that you can finish it and upload it. We’re not going to click that now; we just want to take note of where it is for later.
Go ahead and click that Local Players Tab. This is where you will likely be doing the majority of your registration, if you are at a local store that already has an established community of players. There is another way to register players, which we’ll get to in a bit, but this screen is great once you’ve already registered players in past events.* Our key features here are the Enroll Selected, Edit, and Remove buttons at the bottom. You can use the search bar at the top to find players. Here we’ve searched for the name “Nicolette” and we’ve found one player with that name. We’ve selected her by clicking the select box. We can now enroll her in the event by clicking “Enroll Selected”. We can also Edit their Name or Country by clicking “Edit”. You unfortunately cannot edit a player’s DCI number. While you may be able to change the field, it does not actually change that person, it just creates a new entry with the name “Unknown, Unknown”. If you need to change someone’s DCI, it’s actually easier to just use the next screen coming up. You can also remove players from your database here with the “Remove” button. Likely, you won’t have to do it, but it can be useful to have a clear database before events like prereleases, so WER runs more efficiently. Also worth noting are the import/export buttons. Those are more useful once you’ve gotten into more Advanced Scorekeeping. Check out our Advanced Scorekeeping in WER Module once you’ve gotten the hang of Basic if you want to try some more advanced things.
Now, you can see that we have at least 8 players in our tournament over on the Players Tab! *For any regular, single-player, sanctioned Magic Tournament, you will need at least 8 players, so we have 8 in our tournament now. This screen is where you can see a list of all players currently registered in your event. The key features here are the Enrollment Complete button and the DCI Number Entry field. That field is the other way to enter players into your event, by simply typing their DCI number. If they are in your local players, you shouldn’t need to, but you should always expect a new player from time to time, so be prepared to type some numbers here.
One of three things can happen when you type a DCI number. The first is that a player’s name will populate and then you can just click Enroll to add them in that list on the right. The second is an error message that comes up that says “Could not find DCI number”. This is actually okay to see. It just means that this DCI number has not been registered with Wizards yet, so you just have to type a name down below. The third is another error message that says Invalid DCI Number entered. This message happens whenever the number in the field is not a valid DCI number, so be sure to check if you’ve typed it properly or that the player gave a valid number.
Once we have at least 8 players in our event, we’re going to click Enrollment Complete. This will then prompt you to confirm it, at which point, you’ll click OK. It will also prompt you to set the number of rounds for your event. The default is the correct number of players as per the Magic Tournament Rules, but this is where you can change that as well. We have 8 players, so our event will be 3 rounds. After finishing that, we’ll be on a new screen.
This is the Rounds Tab. This will be the most common screen that you’ll be working from as it is where your event rounds will be taking place. The key features here are the Create Matches button (or Create Seats if you click that Seating button first) and the Create Matches Manually button. You shouldn’t need to change your starting table number, but if you do, this is also where you could do so. The Create Matches Manually button is where you would go if you wanted to manually pair every single match. This is more useful during playoffs, as playoff rounds created by WER don’t always typically match up with how the MTR wants us to run them. The button we care about the most is Create Matches. This button randomly pairs all of your players against someone. In round 1, it is completely random. After that, it is all based on a player’s match points. In the last round, their pairing is based on their standings.
Once you click Create Matches, your screen should look something like this. This is the other half of the rounds tab. This is where you will be actually processing match results. Our key features here include the big results buttons at the bottom along with the increase/decrease buttons, the “Use Hot Keys” checkbox, the Redo Matches/Edit Matches buttons, the Random Player/Random Table Buttons, and the Print drop-down at the top! The print dropdown exists during the entirety of an event being open, but it isn’t really useful until matches have been created. Once they are, you can actually print pairings and results slips, but we’ll get to that in a bit.
This screen is where your entry for results happens. As you can see, you can click on various matches to populate the match at the bottom. From there, you can click on various results or use the up/down arrows on the left to put in a different result. The buttons have the majority of the results you care about, so we’ll just focus on those. On the right are also drop checkboxes. These are used to drop a player along with inputting their result in a match. I’m sure you’ve noticed all of those numbers at the bottom, from 1 through 9 and a zero. These numbers are the default hot keys! When you have a checked the hot keys checkbox, you enable hotkeys to be used. These can be especially useful for entering higher quantities of match results in much faster. After a match has been selected (either by typing a table number at the top and pressing enter or clicking the match), you can then just type the number to automatically enter in that result. So for this match, let’s say that Sean won his match 2-1 against Fry. We would select that match, and then just press 2, because 2 corresponds with a result of 2-1. If it was the opposite where Fry won 2-1, we would type a 7, because 7 corresponds with Fry winning that match, which is listed on the match slip as 1-2. Taking some time to learn the hotkeys can really change how efficient you are as a Scorekeeper, so I would recommend checking them out!
The Redo Matches button is used whenever you need to repair your round. It will bring you back to the Create Matches Screen where you can recreate matches. The button only works if no results have been entered, so you may have to click “delete results” if you have a player with a bye or if any results have been entered. The “Edit Matches” button is where you will handle troubleshooting or dealing with players that have fixed seating. On the Edit Matches Screen, you can break matches and then repair them, as long as two players are selected. You shouldn’t typically have to use the Edit Matches button as long as you take your time, but players make mistakes as well, so be sure to familiarize yourself with it. The random table/player buttons can be useful for TO’s if they want to give out random prizes out to events. Finally, we have the print dropdown.
This dropdown has a bunch of options, but let’s talk about what we should actually print.
Once matches have been created, the option that is easiest for players to find their name on a pairings sheet is the Pairings by Name.
Next up are how players report their results. I recommend Result Entry Slips of the Cutting Machine variety. This basically makes it so that if you take the stack of paper that comes out and print it out on the dotted lines, the match slips will end up in perfect order after cutting them. There is also a very useful option called Multi-Print. This screen lets you select various printouts and add them to the Multi Print. You can even select an option more than once, but this gives you all possible printouts, including Standings, Pods, and even a Master List of Players. The Multi-Print I have on the right here is typically what I use when I scorekeep an event. The first two options are our regular printouts. The third, which is a Pairings by Table, is especially useful to have if you have to recreate a round on the Edit Matches/Create Matches Manually Screens due to an error, so I tend to print one as a precaution.
When the round is over, we are going to click that big green button that says “Create Next Round”. This is how the event actually progresses from one round to the next. You’ll then get to the Create Matches Screen again where you’ll just click Create Matches again. You’ll be rinsing and repeating this process until all of your rounds are over, which will lead you to this message:
This message notifies you that you have reached the end of the number of rounds you entered in the beginning of the event. At this time, you can either click Start Playoff to begin a Playoff bracket (taking you to the next Create Matches screen), or you can End the Event and award prizes. Typically, your tournament organizer will be the one to decide what happens here. Usually, a playoff will happen to determine a winner of an event, but many events also just end once rounds are over and players get prized out based on either their record or their standing. Be sure to speak with your TO about how to proceed from here.
Once the event is over, you are going to go back to the Event Tab. Remember that big blue End Event button? Go ahead and click that button. It will then prompt you and ask you if you would like to upload the event. Likely, if the event is over, you should be good to just upload the event, so go ahead and do so. After that is over, you’re all done! You can decide if you want to back up and save this event by clicking Save on the Top Left or the Save Results button that will appear after ending the event. You likely shouldn’t need to unless it was an event that was a little more advanced, like an MCQ or a StarCity Games Event.
Congratulations! You’re on your way to Scorekeeping so many more events. Hopefully this has given you an insight into what Basic Scorekeeping is like. If you decide that you like doing this, go ahead and check out my Advanced Scorekeeping module! Best of luck, and happy ScoreKeeping!